How To Setup Windows Rd Client
Demand to admission a remote organisation from your computer or mobile device? Microsoft's Remote Desktop Connexion (RDC) tool will allow y'all connect from distant. As long equally the remote Windows computer is turned on and prepare upwards for a remote connection, you tin can catch a file, open an application, troubleshoot a trouble, or simply work remotely.
Through RDC, you can remotely access multiple Windows computers over the same network, whether they're at home or at your office. If you remotely log into your employer's network through a VPN or other security gateway, yous tin use RDC to connect to other PCs in your office or business organisation, assuming your IT department allows it. To start or take a remote connectedness, the computer must be running Windows 10 or eleven Pro or Enterprise. Remote Desktop is not supported with Windows 10 or 11 Home edition.
Remote Desktop Connection is congenital into Windows but also exists as a Universal app in the Microsoft Store for Windows 10 and xi. If you want to access and control a computer from a non-Windows device, Microsoft's RDC app is also bachelor for Mac, iOS, and Android.
Ready Up Microsoft Remote Desktop Connection
First, you or someone else must physically sign into the PC you lot want to remotely access. Enable Remote Desktop on this reckoner past openingSettings > Organization > Remote Desktop. Turn on the switch next to Enable Remote Desktop or Remote Desktop. Click Confirm to enable the setting.

In Windows 10, the options to keep your PC awake for connections when plugged in and make your PC discoverable on private networks should both be enabled. To view or alter either pick, you have to click the appropriate Testify settings link. Nevertheless, you can leave both options enabled at this point. Instead, click the Avant-garde Settings link.

Cheque the box next to Crave computers to use Network Level Authentication (NLA) to connect. NLA adds tighter security for remote connections over the aforementioned network as users must be authenticated before gaining access to the remote PC.

Assuming you're connecting to a computer on the same network, you can ignore the External connections department. The section for Remote Desktop port shows the default port to listen for and accept a remote connection.

By default, whatever user with an admin business relationship on the remote PC tin access information technology. Assuming you're using a Microsoft Account or a user account for your company to sign into Windows, and your account has authoritative rights, your best bet is to but use that account to sign in remotely.
If y'all desire to grant remote access to a different account, render to the previous screen and click Select users that can remotely access this PC at the bottom of the screen. Click Add and enter the username for that account.
Finally, make note of the name of this computer as you'll demand it to log in remotely. If you lot wish to alter the computer name to something easier to call back, follow these steps. Close the Remote Desktop settings screen when you're finished.

Windows xi dispenses with the advanced settings and but displays the PC name and the option for calculation another account that can access the PC. Click the setting for Select who tin remotely access this PC if y'all need to grant a different account remote access capabilities.

Connect to a Remote PC from Windows
Now let's say you desire to connect to this remote PC from your current figurer at domicile. To launch the Remote Desktop Connection tool in Windows 10, click the Start button, whorl downwardly to Windows Accessories, and click the shortcut for Remote Desktop Connection.

In Windows 11, click the Get-go button, go to All Apps, scroll down to and select Windows Tools. From the window, click the shortcut for Remote Desktop Connection.

The procedure is different for older versions of the Bone. In Windows viii.one, printing Win primal + S to launch the Search tool, and then type "windows remote desktop" and click the result. In Windows 7, click the Get-go button, go to All Programs, open the Accessories folder, and select the Remote Desktop Connexion shortcut.

At the RDC window, blazon the name or IP address of the remote PC in the Computer field. Click the Show Options push and blazon the username of the account you'll utilise to log in. If y'all wish to save your credentials and so you lot don't need to enter them each time, cheque the box next to Permit me to save credentials and click Connect.

Enter your password at the credentials window. Bank check the Think Me box if you lot don't want to enter your password each time y'all utilize this account. Click OK. You may receive a bulletin proverb that the identity of the remote computer cannot be verified. Check the box for Don't ask me once more for connections to this computer and click Yes.

You should now connect to the remote computer then you can run applications, work with files, and perform other tasks. At the top of the screen is a blue connectedness bar with various options. Y'all can pin the bar in identify and check the connexion speed with the icons on the left side. Those on the correct allow you minimize the remote window to the taskbar, change the window size, and cease the remote session.

Adjust Remote Desktop Settings
From the setup screen for Remote Desktop Connection, yous can tweak several of the tool's settings. Nether the General tab, y'all tin can save the settings for this remote session to an RDP file and then copy that file to some other computer to transfer those settings. The Brandish tab allows yous to change the size and color depth of the remote window.

Nether Local Resources, yous can configure audio settings, cull when to apply Windows central combinations, and select which local resource you desire to utilize during a remote session. Y'all can as well manually adjust the connection speed to control performance under the Experience tab and set the default activity for server authentication by clicking the Advanced tab.

Utilize the Remote Desktop App for Windows 10 and xi
As an alternative to the built-in Remote Desktop Connection tool, yous tin apply the Microsoft Remote Desktop app in Windows 10 or 11. Install the app from the Microsoft Store and launch it. Click the Add push and select PCs to ready a connection.

Blazon the name of the computer to which you desire to connect. If y'all wish to be asked for the username and password each fourth dimension, exit the User business relationship field every bit is. Otherwise, click the plus (+) sign next to User account and enter the username and countersign. You can besides add together a brandish name, which will serve as an account nickname. Click Salve.

Double-click the icon for the remote PC to connect to it.

At the certificate screen, bank check the box next to Don't ask about this certificate again, then click Connect.

You're now connected to the remote PC. Instead of a blue bar on meridian of the screen, the Remote Desktop app uses a black panel on the side of the screen.

The magnifier icon at the top zooms in and out, while the ellipsis icon switches between full screen and windowed mode. Click the ellipsis icon and so select Disconnect to cease the connection.

Connect to a PC from a Mac
You can connect to a remote Windows calculator from a Mac if you install the Microsoft Remote Desktop app from the Mac App Store. Launch the app and grant the necessary permissions. Click the Add PC button, then enter the PC name or IP address.

If yous type the PC proper noun, y'all need to enter the fully qualified domain name. In the case of an private PC, add .local to the end of the name, as in WINPC.local. For User Account, choose whether to keep the pick set to Ask when required, or enter your username and password at this indicate so you don't take to enter them each time. When finished, click Add.

Click the icon for the remote computer to connect. Move your cursor to the top of the screen to brandish the menu bar for the remote desktop app. From the Window menu, you can change the size of the window and close the connection.

Connect to a PC From Your iPhone or iPad
You tin can connect to a remote Windows PC from an iPhone or iPad by installing the Microsoft Remote Desktop app from the App Shop. Launch the app and give it the necessary permissions, then tap the plus (+) button and select Add PC.

Type the proper name of the PC, remembering to add .local at the finish. Enter your user account. Under General, yous tin can create a friendly proper name for the connection and enable other settings. Tap Save, then select the desktop icon to connect to the computer.
From the Credentials screen, enter your password and and so turn on the switch next to Store username and password if y'all don't want to enter them each time. Tap Done. At the hallmark window, turn on the switch for Don't ask me once more for connexion to this PC. Tap Have, and you're continued.

There should be a small-scale toolbar with several icons at the tiptop of the screen. Tap the magnifying glass to zoom in and out. The middle icon takes yous back to the main screen for the app without closing your current session. Select the keyboard icon to pull upward the device'southward keyboard.

Connect to a PC From an Android Device
Connect to a Windows PC from an Android phone or tablet past downloading the Microsoft Remote Desktop app from Google Play. Open the app and have the agreement. Tap the plus (+) icon to add a connection and select Add together PC.

If yous're virtually the remote PC, you lot can scan for it wirelessly. Otherwise, add it manually. Blazon the PC name and username. Include whatever additional options, then click Salvage.

Tap the icon to connect to that PC. Enter your password and check the box next to Shop username and password, then tap Connect. At the certificate verification screen, check the box for Never ask again for connections to this PC and click Connect.
Y'all're now connected. At the height of the screen is a minor toolbar with buttons to zoom in and out, open up the device's keyboard, or open additional options. From here, you can start a new connexion, cease the current one, go back to the home screen, and switch between touch and mouse pointer. Tap the X in the upper-left corner to disconnect.

Similar What You lot're Reading?
Sign upwards for Tips & Tricks newsletter for expert communication to become the most out of your applied science.
This newsletter may contain advertising, deals, or chapter links. Subscribing to a newsletter indicates your consent to our Terms of Use and Privacy Policy. Yous may unsubscribe from the newsletters at any time.
Source: https://www.pcmag.com/how-to/how-to-use-microsofts-remote-desktop-connection
Posted by: morrismenced.blogspot.com


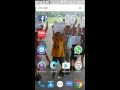
0 Response to "How To Setup Windows Rd Client"
Post a Comment