How To Install Root Ca Certificate In Windows
How to install Windows 10/11 root certificates [Like shooting fish in a barrel STEPS]
by Matthew Adams

10INSTALL BY CLICKING THE DOWNLOAD FILE
Root certificates are public primal certificates that help your browser determine whether communication with a website is genuine and is based upon whether the issuing authority is trusted and if the digital certificate remains valid.
If a digital document is not from a trusted authority, yous'll get an error message along the lines of "At that place is a problem with this website's security certificate" and the browser might block communication with the website.
Windows x has congenital-in certificates and automatically updates them. Notwithstanding, you can still manually add more root certificates to Windows 10 from certificate government (CAs).
At that place are numerous certificate issuing authorities, with Comodo and Symantec amid the best known.
How can I add Windows x root certificates manually?
- Install certificates from trusted CAs
- Install Certificates with the Microsoft Management Panel
Method 1: Install certificates from trusted CAs
This is how you tin can add together digital certificates to Windows ten from trusted CAs.
- Offset, you lot'll need to download a root certificate from a CA. For example, y'all could download i from the GeoTrust site.
- Adjacent, open Local Security Policy in Windows past pressing the Win primal + R hotkey and entering 'secpol.msc' in Run's text box. Notation that Windows 10 Dwelling edition doesn't include the Local Security Policy editor. If your Windows central doesn't work, check this quick guide to gear up it.
- And then, click Public Fundamental Policies and Certificate Path Validation Settings to open a Document Path Validation Settings Backdrop window.
- Click the Stores tab and select the Ascertain these policy settings cheque box.
- Select the Let user trusted root CAs to be used to validate certificates and Permit users to trust peer trust certificates options if they're not already selected.
- Y'all should likewise select the Third-Political party Root CAs and Enterprise Root CAs checkbox and press the Apply > OK buttons to confirm the selected settings.
- Next, press the Win key + R hotkey and enter 'certmgr.msc' in Run's text box to open the window shown in the snapshot direct below. That's the Certification Manager which lists your digital certificates.
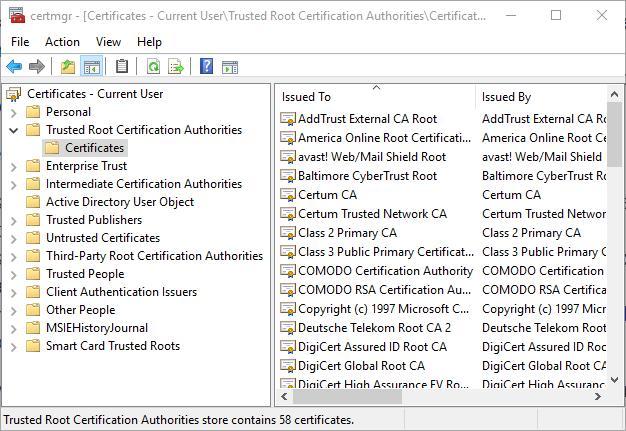
- Click Trusted Root Certification Government and correct-click Certificates to open a context bill of fare.
- Select All Tasks > Import on the context menu to open the window shown beneath.
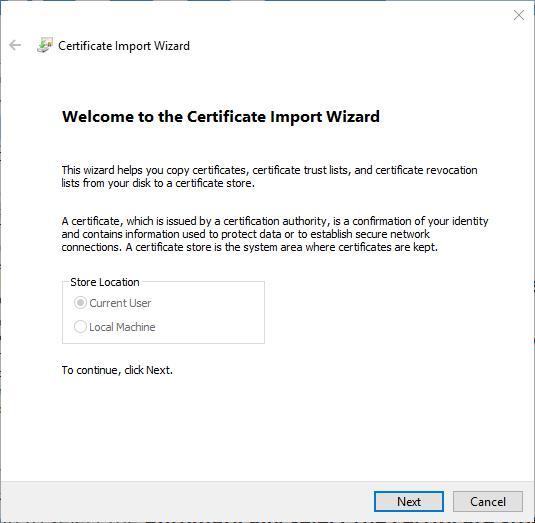
- Press the Next button, click Scan, and then select the digital certificate root file saved to your HDD.
- Printing Next over again to select the Automatically select the document store based on the type of certificate choice.
- And so you tin press Next > Cease to wrap upwardly the import wizard. A window will open confirming that "the import was successful."
Most Windows 10 users have no thought how to edit the Grouping Policy. Learn how y'all tin do it by reading this simple article .
You lot don't accept the Grouping Policy Editor on your Windows PC? Become information technology right now in just a couple of easy steps.
Method two: Install Certificates with the Microsoft Direction Console
- You can too add digital certificates to Windows with the Microsoft Management Panel. Printing the Win key + R hotkey and input 'mmc' in Run to open the window below.
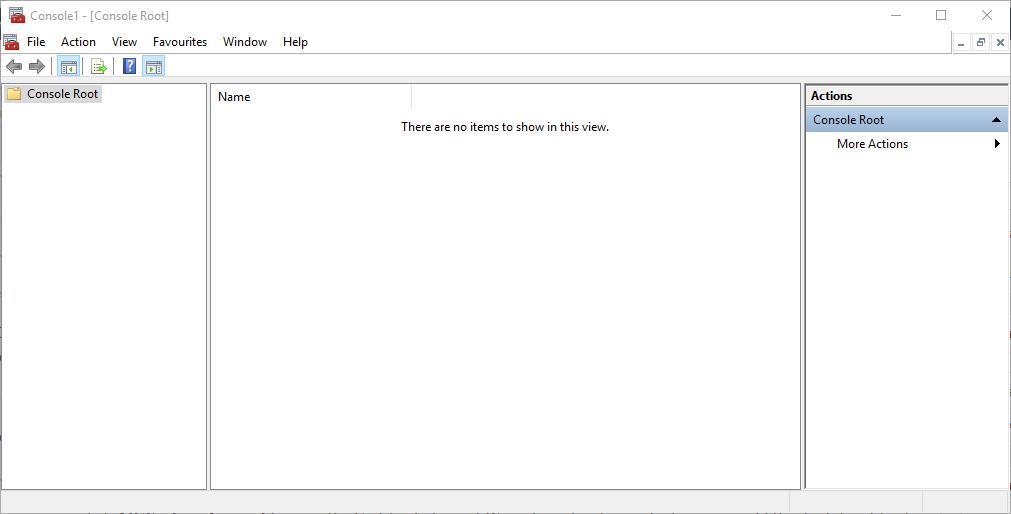
- Click File then select Add/Remove Snap-ins to open up the window in the snapshot below.
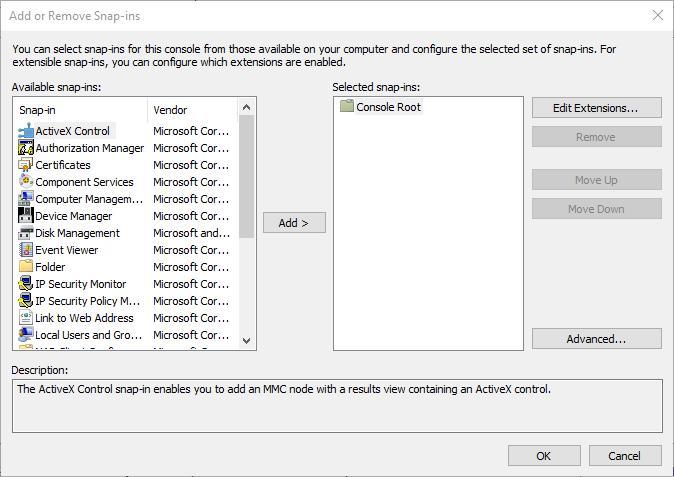
- Next, you should select Certificates and press the Add button.
- A Certificates Snap-in window opens from which you can select Computer account > Local Account, and press the Finish push to shut the window.
- Then press the OK button in the Add or Remove Snap-in window.
- At present you can select Certificates and correct-click Trusted Root Certification Authorities on the MMC console window as beneath.
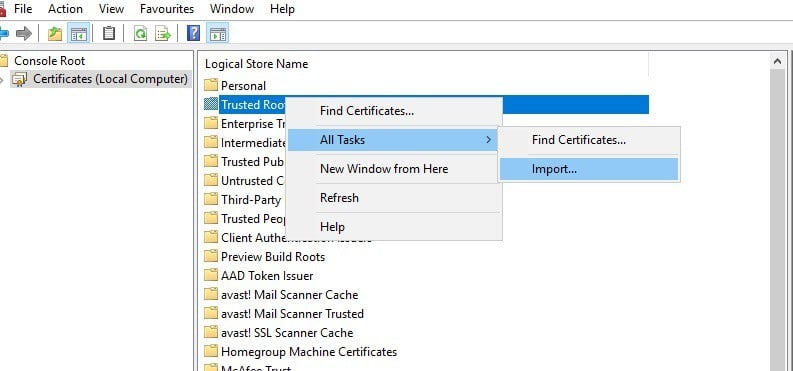
- Then you can click All Tasks > Import to open up the Certificate Import Wizard window from which you tin can add the digital certificate to Windows.
If Microsoft Management Panel can't create a new document, follow the piece of cake steps in this guide to solve the issue.
Can't load the Microsoft Management Console? This pace-by-step guide will help you sort things out.
At present you've installed a new trusted root certificate in Windows 10. You can add many more than digital certificates to that OS and other Windows platforms in a similar manner.
Only make sure that the third-party digital certificates come from trusted CAs, such as GoDaddy, DigiCert, Comodo, GlobalSign, Entrust and Symantec.
If yous have any more suggestions or questions, exit them in the comments department below and we'll certainly check them out.
RELATED STORIES YOU SHOULD Check OUT:
- Fix: "There is a problem connecting securely to this website" invalid certificate error
- Windows 10 removes security certificates from two Chinese companies
- half-dozen of the best website security software to use in 2019
Source: https://windowsreport.com/install-windows-10-root-certificates/
Posted by: morrismenced.blogspot.com


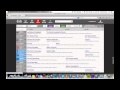
0 Response to "How To Install Root Ca Certificate In Windows"
Post a Comment